Update Drivers: Updated drivers can help you run your computer smoother and faster. Drivers on your system are the piece of software that allow Windows on your system to communicate with system’s hardware. For example, the latest and updated display drivers can help you retrieve all your screen’s features and updated audio and graphics drivers can help you access your system’s high-end music and video features. Windows Update on your system allows driver updates and other device updates (including network adapters, printers, video cards and monitors etc.) automatically. While it is likely that you already have the drivers’ updates, still if you are facing a problem with any device on your system, you should try to fix the problem by updating the driver or reinstalling it. To do this, follow these steps.
Go to Start menu and type device manager in the run box, and select it from the results.
On Device Manager window, expand one of the categories you want to update. Now right-click on it, and select Update Driver. For example, if you want to update graphics card, expand Display Adapters category, right-click on the graphics card and choose Update Driver.
Here, you will find two options.
1. Select “Search automatically for updated driver software” and it will help you update drivers automatically.
2. In the second options, here you will find “Browse my computer for driver software” option in the pop-up window. Select this option.
- Click on the Browse button to find the location of downloaded driver file. Alternatively, copy and paste the location address of the downloaded driver files to the box.
- Click Next to install the driver.
Note: If Windows doesn’t find or show a new driver, then you should look for updated on one of device manufacturer’s website and follow the instructions.
By following these steps, if you can’t able to update drivers then try to reinstall the driver. To do this, search and open Device Manager, right-click (or click and hold) the name of the device, and select Uninstall. Reboot your system and Windows will try to reinstall your driver. For better results, you can also try using driver updater software to update drivers automatically.
Update Windows 10: Usually, Windows 10 regularly checks for all latest updates and install them on your system automatically. It helps you reduce your burden to check for updates every now and then. It usually checks for updates, download them and installs them automatically to keep your computer up to date with the latest features. It displays information on a basic screen mentioning that your computer is up to date and the last time updates were checked. Still, it allows you to check for updates further. To do this, go to Start menu > Settings > Update & Security > Windows Update and select Check for Updates. Here, if Windows will display updates if it finds somethings, else consider your computer is up to date and equipped with all updates that are currently available.
In case it displays any update that haven’t been installed or downloaded yet, then you can find these updates on Windows Update screen. You can find details about these available updates under “Details” link. On details page, you will information similar to main screen, except it displays the status of each update whether it is waiting for downloaded or has been downloaded and waiting for installation.
Now you can visit the main page and select “Update History” option to see details about your all recent history of updates. It will show each update, whether it was installed successfully or not, and when it happened. It allows you to recover from a bad update with two options. First, “Recovery Options” which allows you to move to the standard Windows Recovery Option, where it allows you to reset your computer or boot in recovery mode. Second, if you want to uninstall one or more updates, then press “Uninstall Updates” button.
Apart from these simple steps, you can look for other software and hardware updates on your system to keep your system speed and performance smooth and fast. You can also look for third-party apps updates for smooth functioning of your system.
Summary: You can find different built-in features by Windows to keep your system performance smooth and functioning. Let’s discuss few simple steps to keep your Windows 10 system up-to-date.
Word: driver updater software



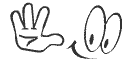
No comments:
Post a Comment
It all about friendly conversation here at small review )I'd like to hear your thoughts!
Be sure to check back again because I do make every effort to reply to your comments here.